Creating String in Photoshop
This tutorial will walk you through creating a piece of string in Photoshop. I’m using CS3 but this method should work in any CS mode (Photoshop 7 does not have Warp)
Open a new document. I’m using 8 inches by 8 inches, 300ppi.
Using the Single Line Marquee tool, create a line down the middle of your document.
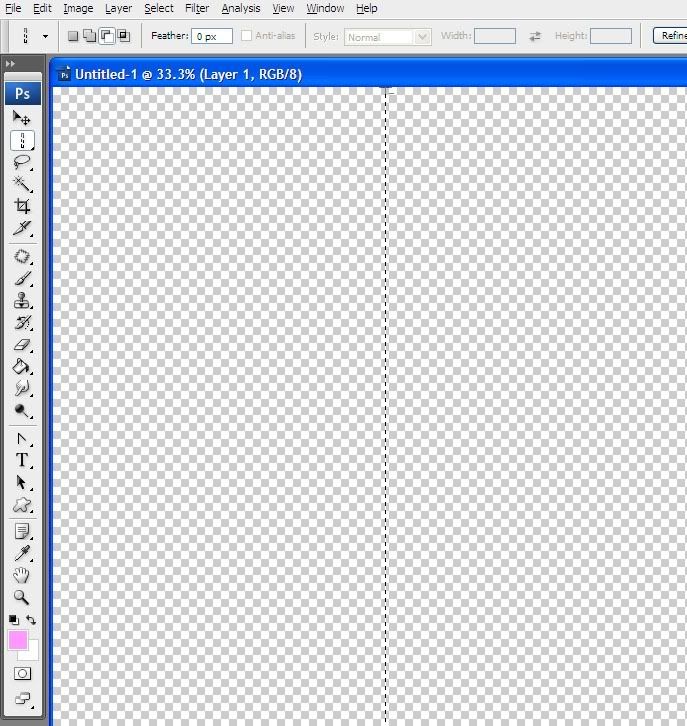
Right click on the selected line and go to Stroke. Stroke with your color of choice at around 25 pixels, center.
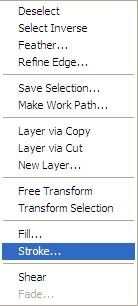
Now go to Filter > Distort > Shear and play with the points on the line until it looks the way you want it. Note that if you have it curve too many times, it will start to thin out at the ends.
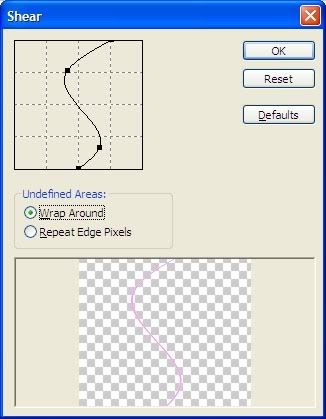
You can also go to Edit > Transform > Warp and move the ends around.
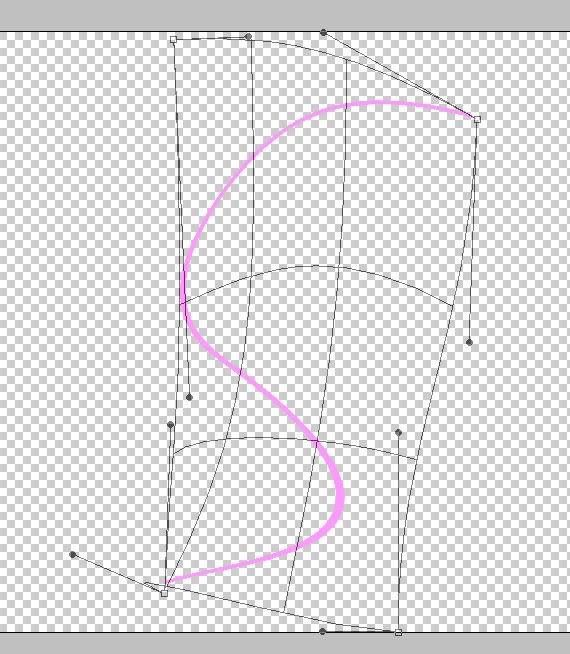
Now apply layer styles using the following settings:
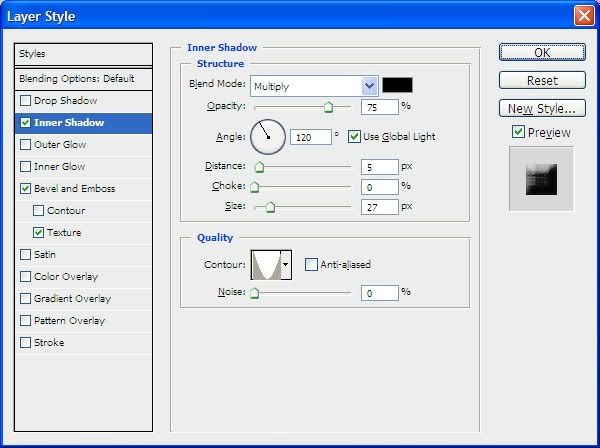
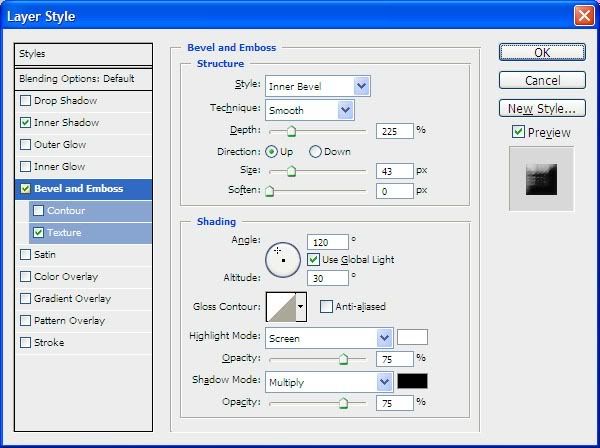

The texture is called Extra Heavy Canvas and it can be found under Artist Surfaces.
Now create a new layer, move it below your string layer, and Ctrl+E to Merge the two layers together. This cements your layer style in place.
Create a new layer, move it below the string layer, and fill it with black. This will help you with the next steps.
Erase the ends of your string in a jagged way. I use this brush and just move the jagged end around to suit my needs:
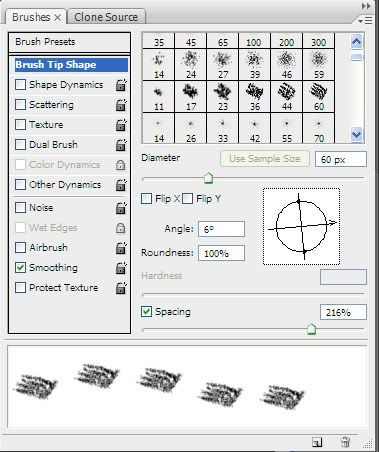
Go to the ends of your string and select a small section of the very end, using the Rectangular Marquee tool. Go to Edit > Transform > Warp and spread the ends out to look like they’re frayed. Repeat at the other end of the string.
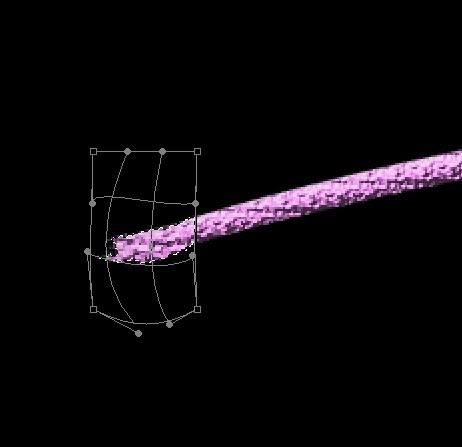
And there you have your basic string. By playing around with the Warp tool and even Liquify, you can add loops and whirls to the string as well. Experiment and have fun!

I’ve made several little string doodles using this method, and they are available here. Also included in the download are some funky brads, because I’m bored. Enjoy!
This tutorial will walk you through creating a piece of string in Photoshop. I’m using CS3 but this method should work in any CS mode (Photoshop 7 does not have Warp)
Open a new document. I’m using 8 inches by 8 inches, 300ppi.
Using the Single Line Marquee tool, create a line down the middle of your document.
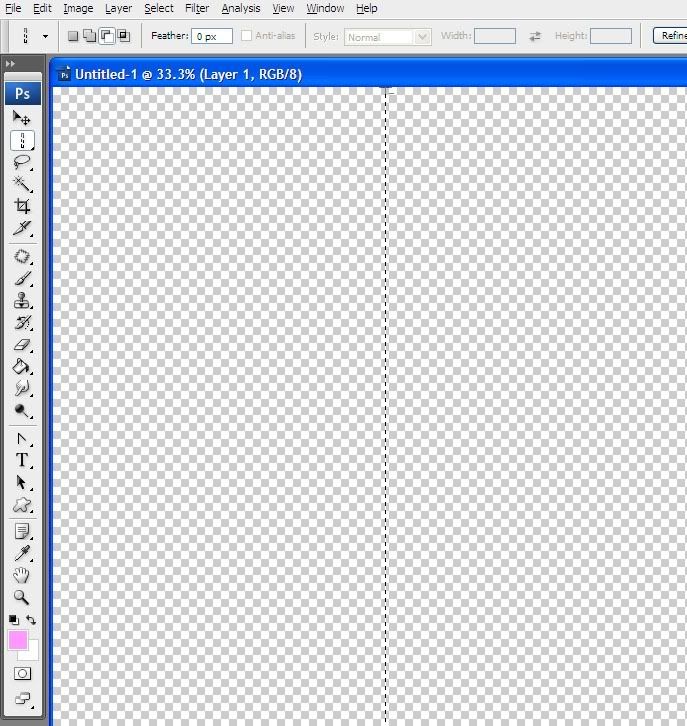
Right click on the selected line and go to Stroke. Stroke with your color of choice at around 25 pixels, center.
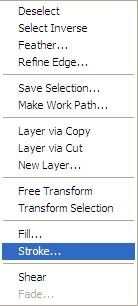
Now go to Filter > Distort > Shear and play with the points on the line until it looks the way you want it. Note that if you have it curve too many times, it will start to thin out at the ends.
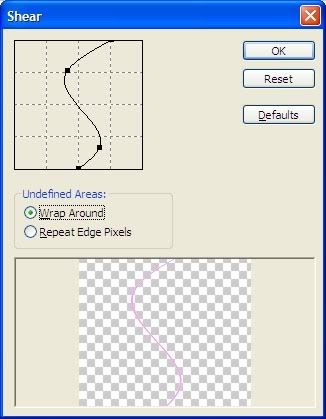
You can also go to Edit > Transform > Warp and move the ends around.
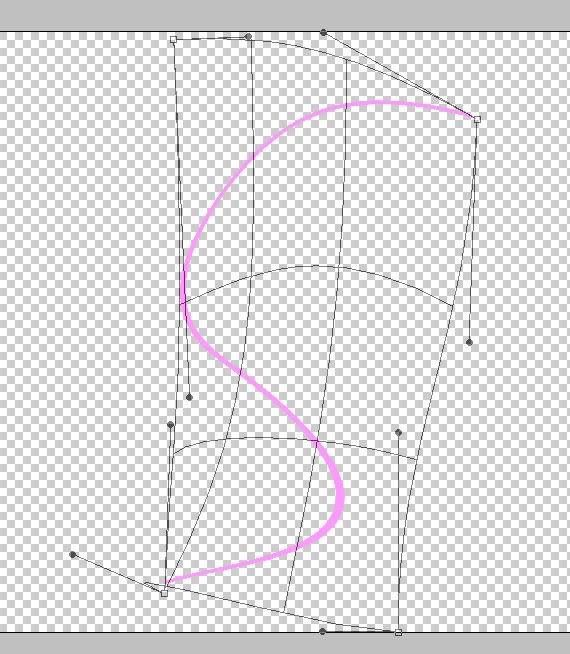
Now apply layer styles using the following settings:
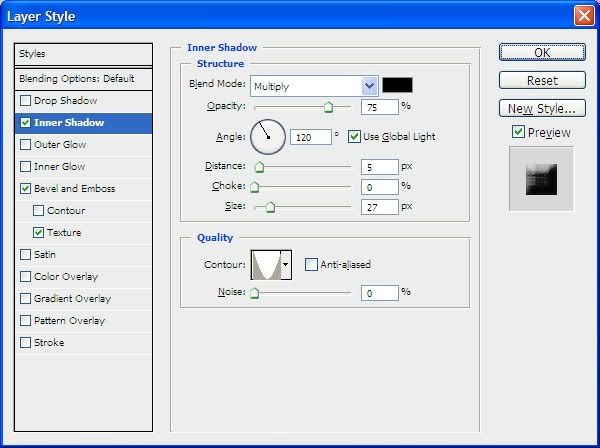
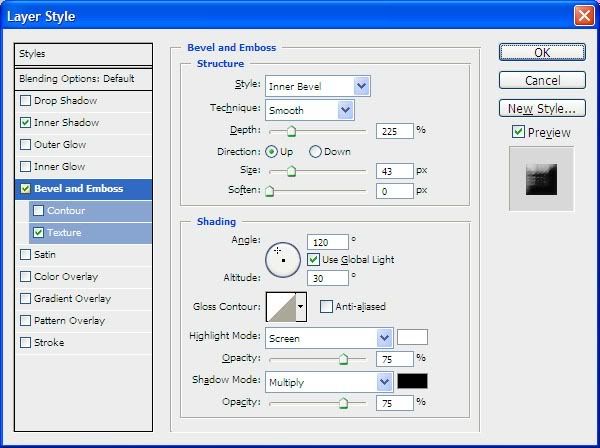

The texture is called Extra Heavy Canvas and it can be found under Artist Surfaces.
Now create a new layer, move it below your string layer, and Ctrl+E to Merge the two layers together. This cements your layer style in place.
Create a new layer, move it below the string layer, and fill it with black. This will help you with the next steps.
Erase the ends of your string in a jagged way. I use this brush and just move the jagged end around to suit my needs:
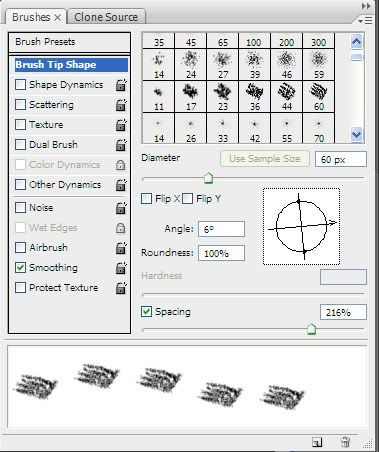
Go to the ends of your string and select a small section of the very end, using the Rectangular Marquee tool. Go to Edit > Transform > Warp and spread the ends out to look like they’re frayed. Repeat at the other end of the string.
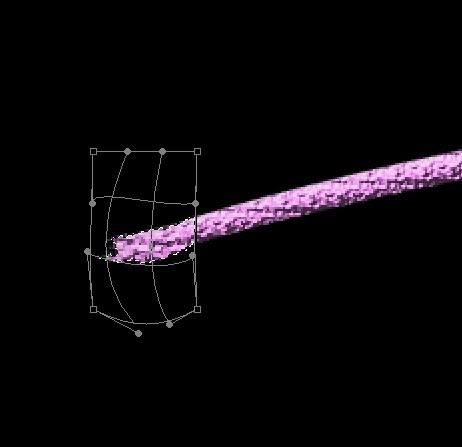
And there you have your basic string. By playing around with the Warp tool and even Liquify, you can add loops and whirls to the string as well. Experiment and have fun!

I’ve made several little string doodles using this method, and they are available here. Also included in the download are some funky brads, because I’m bored. Enjoy!

Thank you so much for this Freebie. I want to let you know that I posted a link to your blog in CBH Digital Scrapbooking Freebies, under the Page 1 post on Sep. 24, 2009. Thanks again.
ReplyDelete